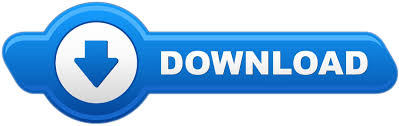

The live view image can be mirrored so that the user sees the image the same way round as when looking in a mirror.
Social booth mirror booth settings full#
Select "Enable live view for full screen photo booth shooting" to display live view images in the full screen photo booth shooting mode. The following tokens can be - the shot number in the photo booth - the number of images in the photo booth - the number of seconds until the next photo in the sequence is taken The countdown text is displayed before shooting each image and is updated every second. This is useful if you want to keep displaying a message such as "Thank you! Your photos are being printed, please leave the booth now" for longer than it takes to print the images. The 'processing' screen can be displayed for longer by adjusting this value. When the "Minimum duration in seconds before closing 'processing' screen is set to 0 the 'processing' screen will be close as soon as the data has been sent to the printer.

This is useful when using a touchscreen as it means a longer delay can be set before the first photo to give people time to move back from the touchscreen. The delay before taking the first photo can be set to a different value than that for the remaining photos. After taking each photo a preview can be displayed on the screen for a specified number of seconds (set this to 0 to disable the preview). Next select the delay before taking each photo and how long the shot just taken is displayed on screen when shooting in full screen photo booth mode (this can be disabled by setting the time to 0). The inactivity timeout can be enabled by setting the "Inactivity in secs" value to the required number of seconds e.g. Press the F6 function key to reactivate live view and return to ready.jpg screen when the welcome.jpg screen is displayed. Live view can also be canceled manually by pressing the F6 function key. Alternatively full screen photo booth mode can automatically cancel live view and display the welcome.jpg screen image if the photo booth is not used for a preset time. Full screen photo booth mode has an inactivity timer which will automatically cancel and restart live view after 25 minutes to prevent the camera from canceling it. Most camera models will automatically cancel live view after 30 minutes to prevent overheating. Using live view for long periods of time drains battery power and can cause the camera's sensor to heat up. Alternatively select "Custom layout" and click on the "Settings." button next to the checkbox to position each image manually on the page (this is described in more detail later). 4 images, 4 rows, 1 column), 2x2 grid of 4 images as shown above or any other arrangement of up to 20 images arranged in a grid. This could be a single image on one sheet of paper (1 image, 1 row, 1 column), a passport style strip of images (e.g. To setup photo booth operation select "Photobooth Settings." from the File menu and the dialog below will be displayed:įirst select the number of images to be taken and how they are arranged. If you want to get started as quickly as possible you can use the photo booth setup wizard to set everything up and then come back to this page later to find out more about tweaking the various settings. During this set up, check your outcome by clicking Start Booth to see your progress.This section gives detailed information about the various photo booth settings.

For this, use the same video for all of your countdowns. You will also need to change the Countdown Settings as well. You do not need to click the boxes like you did with the Attract Mode. This setting is the before photo that you will see before you start. Be sure that the boxes Loop Video, Maintain Aspect Ratio, and Playback Using Full Screen are all checked, then hit Okay! To do this, delete the default video and replace it with your own by clicking Add Video. You can change this to a video that you would prefer for your clients to see while they are in front of it or even looking at it. This just sets the loop and while the booth is not in use, gives you information. You will need to change the Attract Mode. Once you get there, at the top, go to the Output then the Device Controls. Once you have done that, on the left side, click on Sample Mirror Booth Event- V.
Social booth mirror booth settings download#
To get the animated mirror booth that we have on our Darkroom Booth 3, download the app and start or continue your trial.
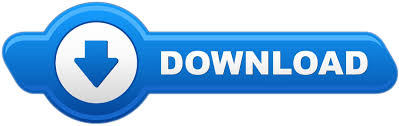

 0 kommentar(er)
0 kommentar(er)
